Googleデータポータルの使い方
クリエイティブネットドア
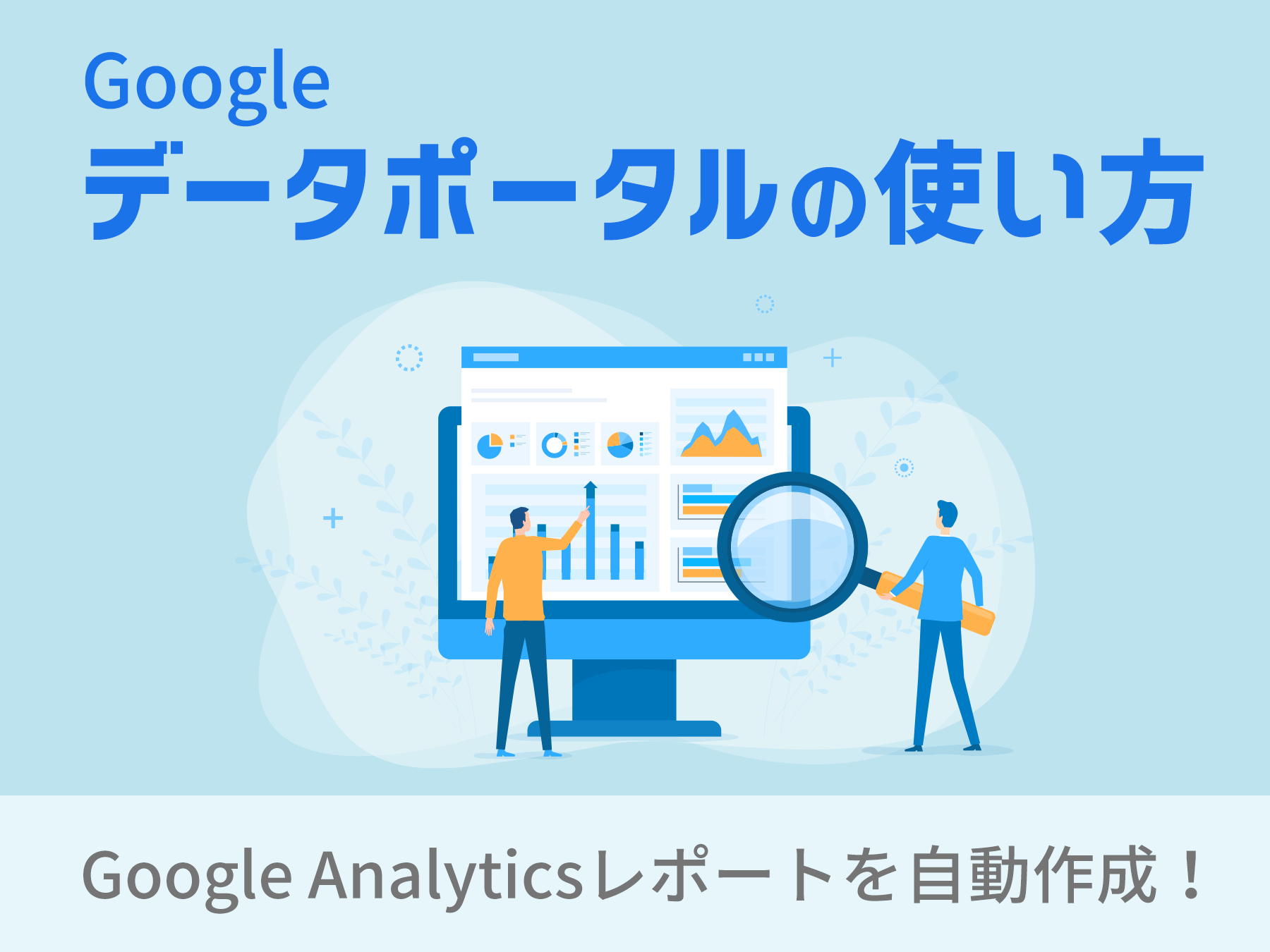
GoogleAnalyticsのレポートを簡単にかつ自動作成する無料ツール「Googleデータポータル」を使って、月1回のレポーティング作業の自動化する手順をご紹介します。
こんにちは!マーケティングチーム アナリストの中野です。
今回はGoogleAnalyticsのレポートを簡単にかつ自動作成する無料ツール「Googleデータポータル」を使って、月1回のレポーティング作業の自動化する手順をご紹介します。
Web担当者は時間がない!
Web担当者あるある、かと思いますが、
GoogleAnalyticsレポートを毎月上長に報告する必要があるけれども、
・マイレポートだと少し見辛い
・データ集計に時間が掛かってしまう
・もう少し見た目にもこだわった綺麗なレポートを簡単に作りたい
・本当は毎月データが見たいけれど、忙しくてレポーティングする時間がない
・とにかく時間がない!
こんな状況当てはまりませんでしょうか?
私もお客様から、よくそのようなお声を頂きます。
Webサイトの運用担当を何かしら他業務と兼任でやってる方が大半だと思いますので、忙しい中、アクセス解析レポートの見た目にもあまり時間を掛けられないといったといったことも多いのではないでしょうか。
そんなWeb担当者様にピッタリなのが、Googleが無料で提供しているサービス「Googleデータポータル(旧Googleデータスタジオ)」です。
Googleデータポータルを用いて月1回のレポートを自動化する手順をお伝えします!
無料でGAレポートを自動化できるGoogleデータポータルとは?
Googleデータポータルとは、Googleが無料で提供しているBI(ビジネスインテリジェンス)ツールです。
BIツールとはざっくりいうとあらゆるデータを自動集計してビジュアライズを行い、ビジネスの意思決定に活かすツールですが、Tableau(有料)などが有名です。
Googleデータポータルも同じようにデータをビジュアライズすることができるツールで、GoogleAnalyticsやGoogleSearchConsoleと連携することで、自動的にデータがグラフ化されてリアルタイムで出力されます。
しかも、エクセルやパワーポイントを操作するような感覚でグラフを作成することができるので、私のようなプログラミングができない人間でも簡単につくれてしまいます!
GoogleAnalyticsマイレポートと同様、自動的にPDF化&メール配信も可能ですし、一度作ってしまえばいつものレポート作成にかかる時間がゼロになります。
GoogleAnalyticsのマイレポート機能の見た目をより美しくしたイメージなので、もし今現在マイレポートを使用している方がいらっしゃったら今すぐデータポータルを導入した方が良いです!
それではさっそく、Googleデータポータルを作ってみましょう!
Googleデータポータルの使い方
今回は導入編としてGoogleで用意しているテンプレートを使って作ってみましょう。ハンズオン形式で進めていくので、こちらの記事を見ながら実際に手を動かしてみてくださいね。
テンプレートを使ったGoogleAnalyticsとの連携方法
まず、連携を行いたいGoogle Analyticsのビューを開いてください。
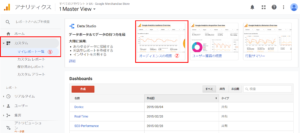
そこから左側のメニューより
①「カスタム > マイレポート一覧」を選択
②表示画面より「オーディエンスの概要」をクリック
しましょう。
Googleデータポータルを一度も使用したことが無い場合は、下記のようにGoogleデータポータルのアカウント登録画面が表示されるので、案内に従って登録を行います。
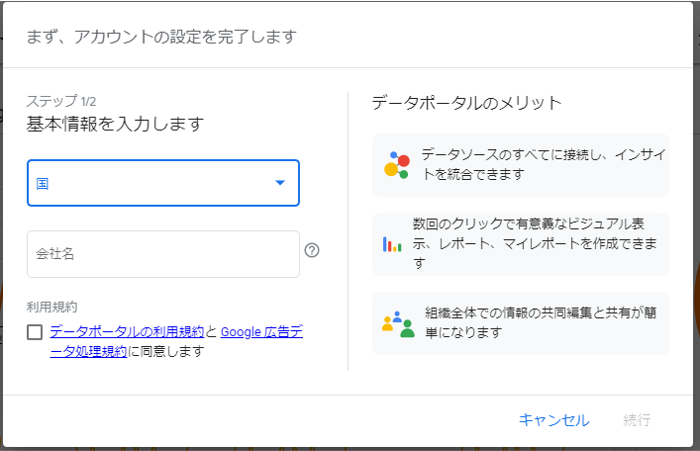
そうすると、テンプレートにGoogleAnalyticsのビューデータが連携され、表示されます。
いきなり綺麗なグラフで表示されましたね!
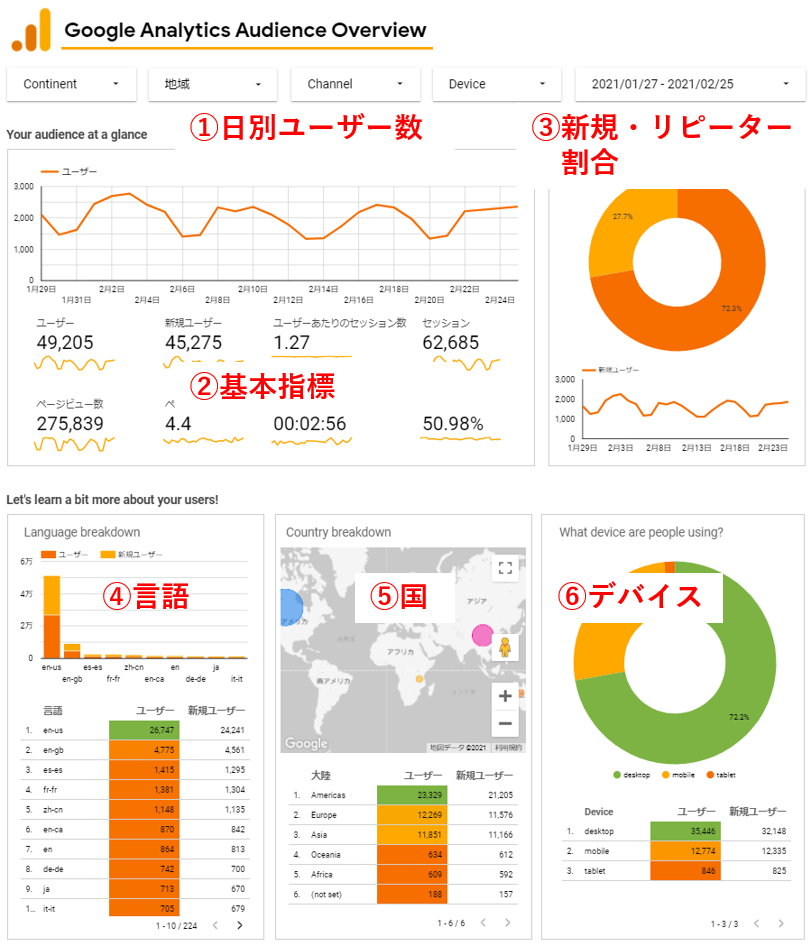
※2021年2月26日時点
表示データを確認すると
①日別ユーザー数
②基本指標
③新規・リピーター割合(ユーザー数)
④言語(ユーザー数)
⑤国(ユーザー数)
⑥デバイス(ユーザー数)
こちらの値が表示されています。
日本語サイトで日本のみがターゲットとなる場合、④言語や⑤国は少し使い勝手が悪いかと思いますので、この2つの指標を編集していきます。
グラフのディメンション・指標の変更方法
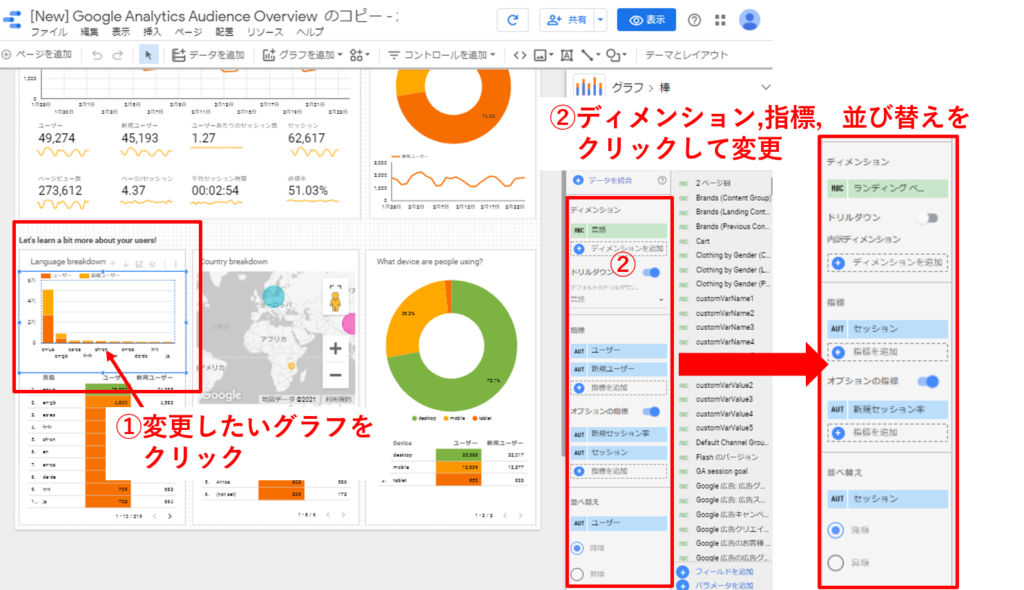
①編集したいグラフをクリックします。
②次に、右側に「ディメンション」「指標」「並べ替え」が表示されるので、クリックして表示をさせたい項目に変更してみましょう。
今回はランディングページのセッション数を表示させるため、下記設定としています。
・ディメンション:ランディングページ
・指標:セッション
・オプションの指標:新規セッション率
・並べ替え:セッション(降順)
棒グラフと同様に、下の一覧表についてもディメンション等を変更します。
条件付き書式の設定方法
一覧表ではテンプレートで表に「条件付き書式(緑~オレンジ~黄色表示)」が設定されているため、指標を変更した場合は条件付き書式が表示されなくなります。カラーを表示させたい場合は「条件付き書式」の設定も併せて変更します。
表をクリックして選択後、
①右側のメニュータブで「スタイル」をクリック
②「条件付き書式」の編集(鉛筆マーク)をクリック
③条件付き書式設定ルールの編集(鉛筆マーク)をクリック
④設定した指標(セッション)へ変更
⑤保存
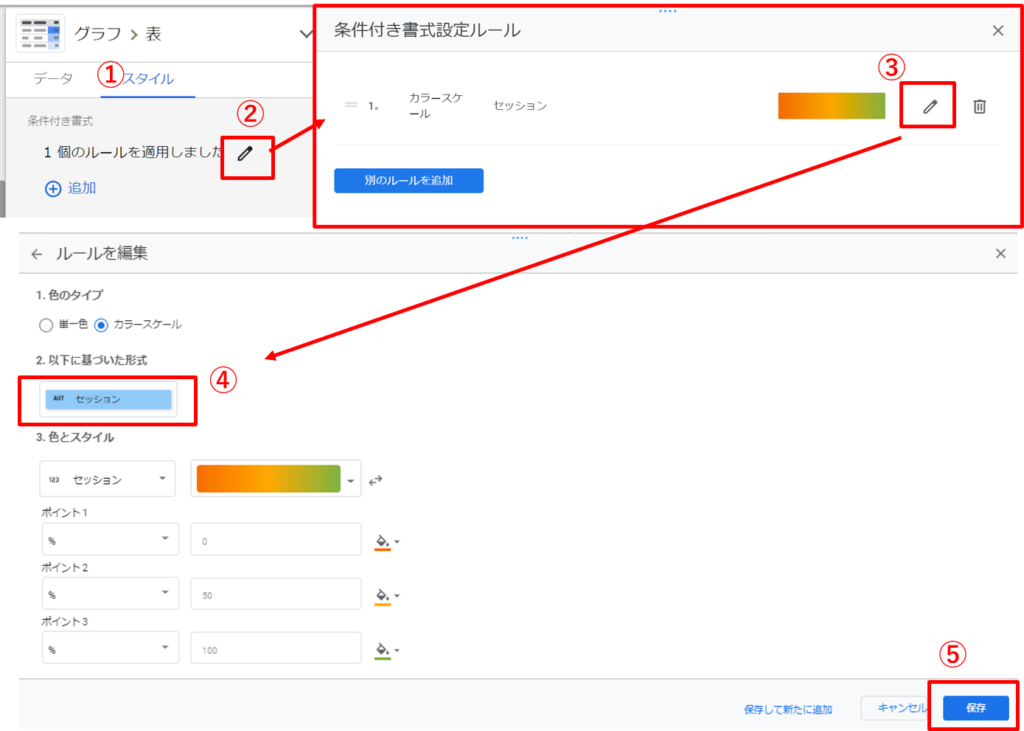
Googleマップの設定方法
次にGoogleマップの表示設定変更を行います。デフォルトだと国別のユーザー数がマッピングされていますが、日本語向けサイトを想定して、都道府県別のマッピングを設定します。
①変更したいグラフを選択(クリック)
②フィールド(ディメンション)、サイズ(指標)等を設定
■Googleマップ
・フィールド>位置:地域
・ツールチップ:なし
・色ディメンション:なし
・サイズ:ユーザー(変更無し)
■Googleマップ下の一覧表
・ディメンション:地域
・指標:ユーザー、新規ユーザー(変更無し)
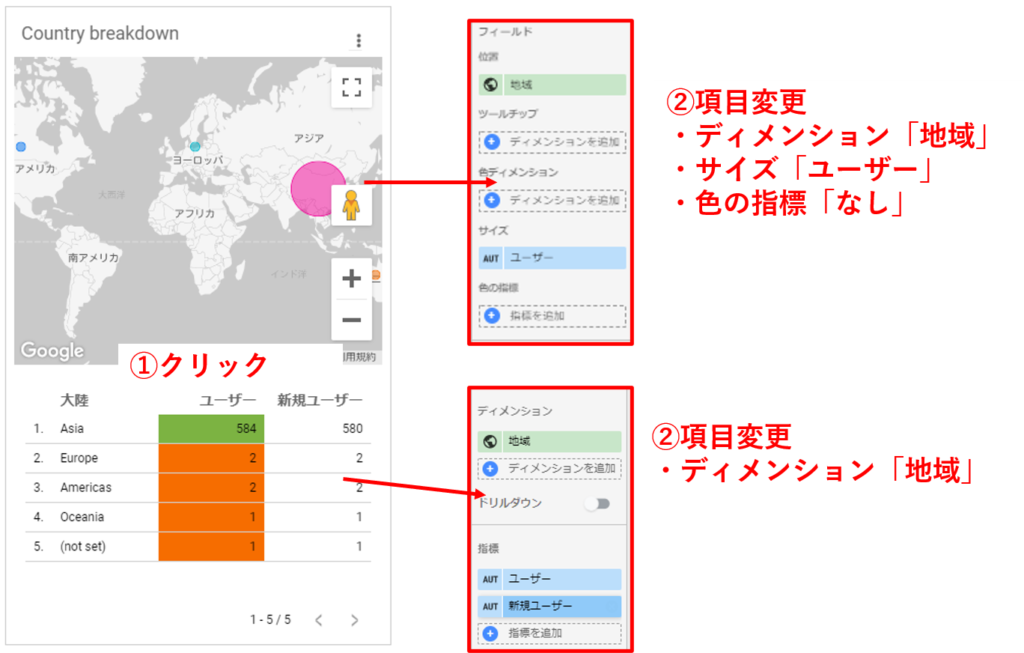
こちらで、出力データの項目変更は終了です。
フィルタの設定方法
ただ、Googleマップのデフォルト表示位置が世界になっているので、変更する必要があるのですが、現在(2021年2月26日時点)は表示位置設定ができないようで、データを絞り込むことで日本を表示させるようにします。
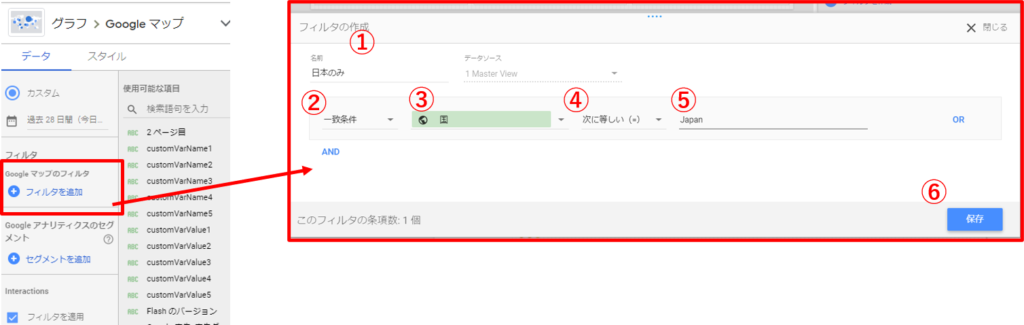
Googleマップを選択(クリック)し、右側のメニューで「フィルタ > Googleマップのフィルタ > フィルタを追加」を選択し、「フィルタの作成」画面を表示させます。
こちらで日本のみのデータを出力するフィルタを作成します。
■日本のみフィルタ
①名前:分かりやすい名前を入力
②条件:一致条件
③ディメンション:国
④条件:次に等しい(=)
⑤条件:Japan
このフィルタをGoogleマップの表示のみに適用すると、日本がデフォルトの表示位置に変更されます。
このフィルタについては他のグラフにも適用できるので、一部のデータのみを表示させたい場合はフィルタ機能を使ってみてください!
表示期間の設定
次に、表示期間の設定を行います。今回は月1回のレポーティングの自動化をゴールとしているので先月のデータを表示させる設定を行います。
①データポータル右上の日付を選択(クリック)
②デフォルトの日付範囲
③先月(表示させたい期間に設定)
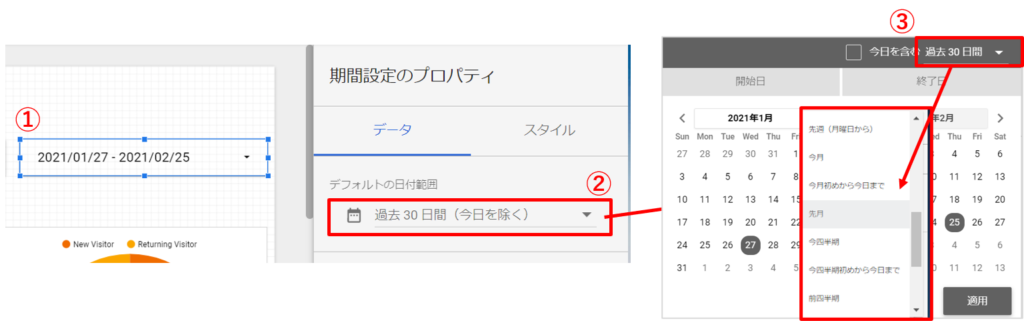
次に、データポータル内の全てのグラフで「デフォルトの日付範囲」を「カスタム」→「自動」へ変更してください。
こちらを「自動」にすることで、日付のコントロールパネルで設定した期間と同じ期間のデータがグラフに表示されるようになります。
この作業、全てのグラフを設定しなければいけないのでちょっと大変ですが、漏れが無いように気をつけて行ってくださいね!
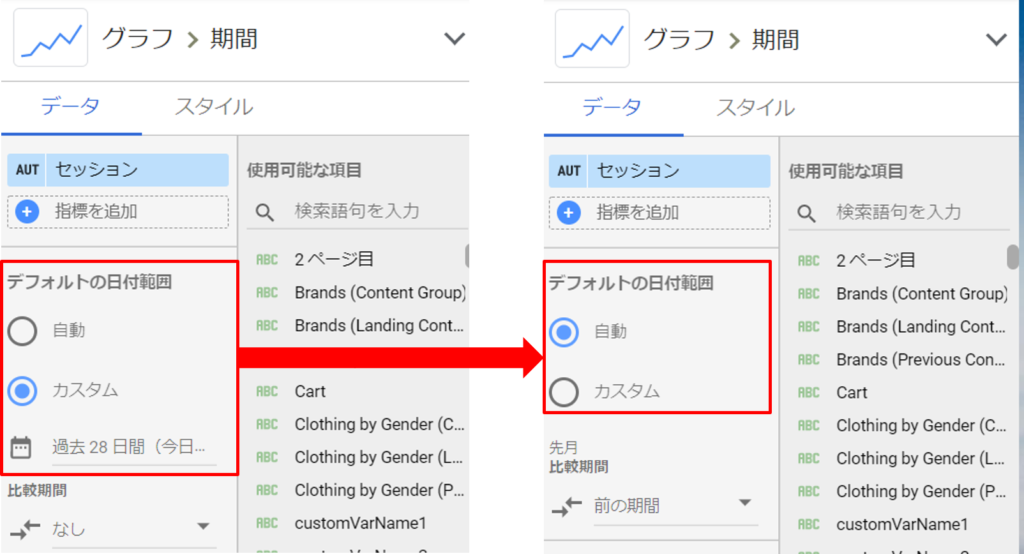
ディメンション名称・テキストの変更方法
最後に、テンプレートが英語表記というところがあり、テキストやディメンション名称を日本語表記に変更していきます。
テキストはクリックするだけで文字の打ち直しが可能です。
ディメンションのテキストは
①該当データをクリック
②ディメンションの左側「ABC」の表記をクリック
③「名前」に任意のテキストを入力
こちらで、ディメンションの表記を変えることができます。
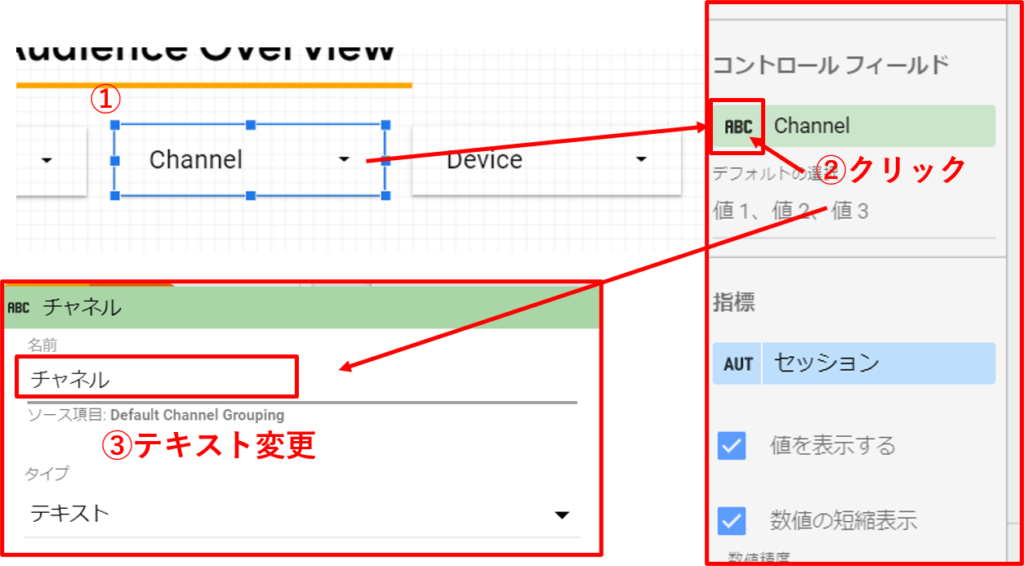
以上でテンプレートを使用したGoogleデータポータルの完成です!
右上の「表示」をクリックするとリアルタイムでデータが出力されるダッシュボードとして表示が可能です。
ダッシュボード機能については今回詳述しませんが、Googleデータポータルの非常に魅力的な機能になります!
気になった方は色々と調べてみてください!
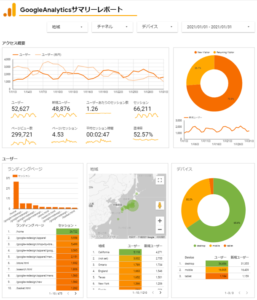
GoogleAnalyticsレポートの自動出力方法
ダッシュボードができたので、ここからは使い方を説明します。
右上の「共有」の右「▼」をクリックすると、下記画面が表示されます。
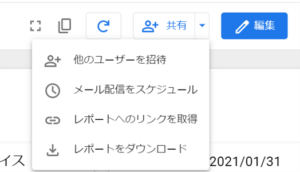
「レポートをダウンロード」をクリックすると、現在のダッシュボードがPDF化されてダウンロードされますが、毎月ダウンロードをするのは大変なので、自動的にPDF化をしてメール送信をする設定を行います。
メール配信設定
「メール配信をスケジュール」をクリックしすると「メールの配信」という画面が開きます。
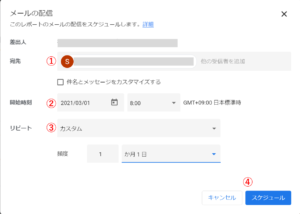
こちらで下記設定を行います。
①宛先
②開始時刻:月初めなど
③リピート:カスタム 、頻度:1ヶ月1日
④「スケジュール」をクリックして保存
これで、月1回、自動的にレポートのPDFがメール配信されるようになります。
こちらで、Googleデータポータルを使ったGoogleAnalyticsレポートの自動化設定終了です!
まとめ
いかがでしたでしょうか?
1.GoogleAnalyticsのデータをGoogleデータポータルに連携
2.Googleデータポータルの出力設定
3.レポートの定期メール配信設定
これらを行えば、月1回のGoogleAnalyticsレポートの集計作業が不要になり、無料でGAレポートを自動化することができます。
今回はGoogleが用意しているテンプレートの1つを用いた設定でしたが、もちろん自分でグラフを自由に設定して、自分なりの表示方法も可能ですし、他にも色々とテンプレートが用意されているので、自分が使いやすいテンプレートを使用してレポートを設定するのもおススメです。
興味を持った方は色々と調べてみてください!
もし、設定を行う時間もない!というご状況でしたら、弊社クリエイティブネットドアではGoogleデータポータルのダッシュボード制作サービスも行っておりますので、お気軽にお問合せください!


